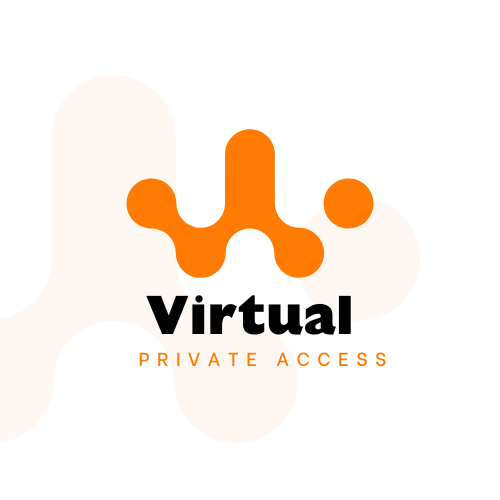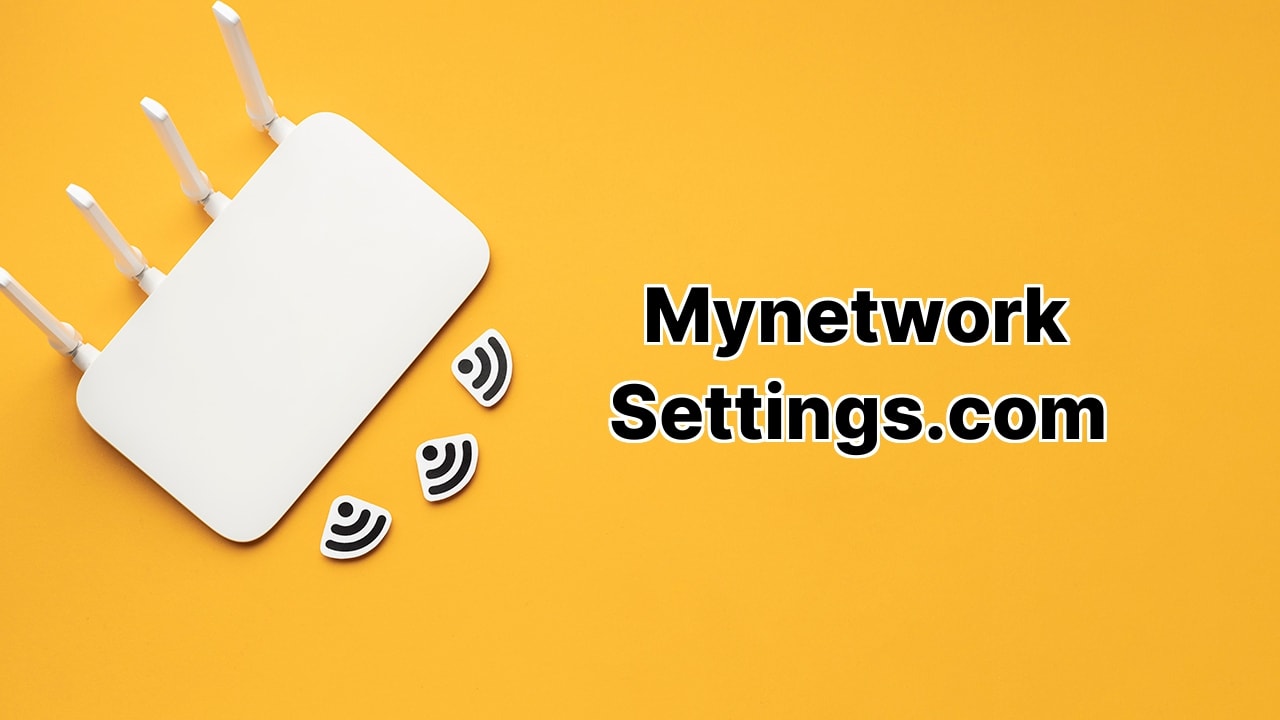How to Access and Manage Your Verizon Router Settings via Mynetworksettings.com?
Introduction: When setting up or troubleshooting your Verizon Fios router, mynetworksettings.com serves as the go-to page for managing essential settings, such as Wi-Fi passwords, Network Names (SSID), and other router configurations. This article will walk you through how to log in to mynetworksettings.com, change your Wi-Fi settings, and troubleshoot common issues. Whether you’re a new user or just looking to update your settings, this guide will help you navigate the Verizon router interface smoothly.
What is Mynetworksettings.com?
Mynetworksettings.com is a special web address used by Verizon customers to access the router’s admin interface. Through this interface, users can make important changes to their home network, including:
- Changing the Wi-Fi name (SSID)
- Updating the Wi-Fi password
- Configuring other router settings for optimal performance
- Troubleshooting network issues
This portal is especially useful for Verizon Fios customers looking to customize their Wi-Fi settings.
How to Login to Mynetworksettings.com?
To access the router settings, follow these simple steps:
- Connect to the Network: Ensure your device is connected to the Verizon router, either via Wi-Fi or using an Ethernet cable.
- Enter the Web Address: Open your browser and type mynetworksettings.com into the address bar. Alternatively, you can also use the router’s IP address, 192.168.1.1, to access the login page.

- Bypass Security Warnings: You may encounter a security warning like “Your connection is not private.” This occurs because the router uses a self-signed certificate, which is not an actual security threat. Simply click “Proceed to website” to continue.
- Enter the Admin Password: Enter the network settings password printed on the label at the back of your router. Once entered, click Log In to access the settings interface.
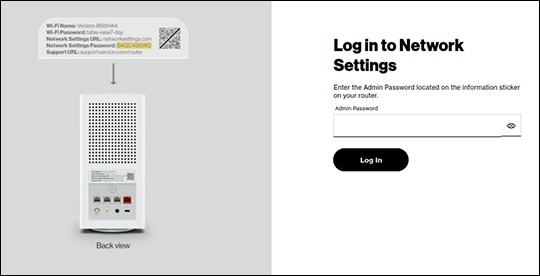
How to Change Your Verizon Wi-Fi Name and Password?
Changing your Wi-Fi settings via mynetworksettings.com is easy. Here’s a step-by-step guide:
- Log in to your Verizon router admin interface by following the steps mentioned above.
- Navigate to the Wi-Fi Settings: From the left-hand menu, click on Wi-Fi and then select Primary Network.
- Update Your Wi-Fi Name (SSID): In the Wi-Fi Name field, enter the new name for your Wi-Fi network.
- Change Your Wi-Fi Password: Enter a strong password in the Wi-Fi Password field to ensure your network is secure.
- Apply Changes: Click Apply Changes to save the updated settings. You can also choose to combine the 2.4 GHz and 5 GHz network bands into a single Wi-Fi network or configure them separately.
Troubleshooting Common Issues with Mynetworksettings.com
While logging into mynetworksettings.com, you may encounter a few common issues. Here’s how to resolve them:
1. Security Warnings (Self-Signed Certificates)
It’s normal to see a warning about the site’s security certificate. Since the router uses a self-signed certificate, browsers may flag it as insecure. To proceed:
- Click on Proceed to website or similar options based on your browser.
- Alternatively, you can add the certificate to your trusted list to avoid seeing this warning every time.
2. Can’t Log In
If you cannot log in to mynetworksettings.com, ensure:
- You’re connected to your Verizon network.
- You are using the correct login credentials (the network password printed on your router).
- Your router is powered on and properly connected.
3. Wi-Fi Not Working After Changes
If Wi-Fi stops working after you’ve made changes:
- Check that the router is connected to the internet.
- Make sure the Wi-Fi network settings are correctly configured.
- Reboot your router by unplugging it for 10 seconds and then plugging it back in.
Why Use Mynetworksettings.com?
Using mynetworksettings.com gives you full control over your Verizon router. Here are a few key benefits:
- Easy Access: Manage Wi-Fi settings and other router configurations directly from any device connected to the network.
- Network Customization: Set personalized Wi-Fi names, passwords, and other advanced settings.
- Troubleshooting: Quickly diagnose network issues and resolve them with step-by-step troubleshooting guides.
- Enhanced Security: Update Wi-Fi passwords regularly to maintain network security and prevent unauthorized access.
Conclusion
Whether you’re setting up your network for the first time or making updates, mynetworksettings.com provides a simple, intuitive interface to manage your Verizon router. By following the steps above, you can ensure your network runs efficiently and securely. Keep your Wi-Fi name and password updated, and utilize the troubleshooting tools to fix common issues. For any other questions, Verizon customer support is just a call away.